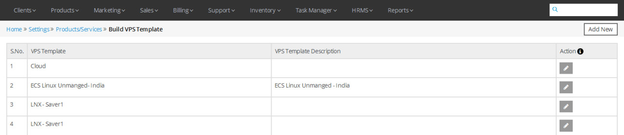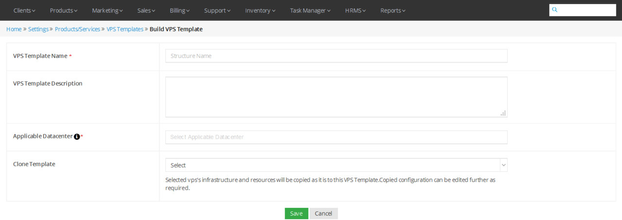Build VPS Template
Overview
Home >> Settings >> Products/Services >> Build VPS Template
In the Build VPS Template section, you can build VPS templates, edit and delete them.
To access the VPS Template section:
- Go to Settings.
- Select Build VPS Template in the Products/Services section.
Here, the details about the built VPS Templates are listed in the below given sequence.
- VPS Template – VPS Template Description
See sample screenshot of the Build VPS Template section:
Create New VPS Template
Home >> Settings >> Products/Services >> VPS Template >> Build VPS Template
To create a new VPS Template:
- Click on the Add New button.
- This will open the Build VPS Template window, as shown in the screenshot below.
- Enter the New VPS Template Name and a VPS Template Description.
- Select applicable Datacenter in which this server Template will be there from dropdown.
- Clone Template to copy selected VPS's infrastructure and resources to it for further modification.
- Click on the Save button.
See sample screenshot of the Build VPS Template section:
Edit Details of a VPS Template
Home >> Settings >> Products/Services >> Build VPS Template
To edit an existing VPS Template:
- Click on the Edit icon located in front of the VPS Template’s name that you want to edit.
- This will open the Edit VPS Template window.
- Make desired changes in the VPS Template details.
- Click on the Add Product button to add other products in this server template from other product family.
- Click on the Update button.
Delete a VPS Template
Home >> Settings >> Products/Services >> Build VPS Template
To delete an existing VPS Template:
Click on the Delete icon located in front of the VPS Template’s name that you want to delete.
Server Template in use anywhere within the system cannot be deleted.