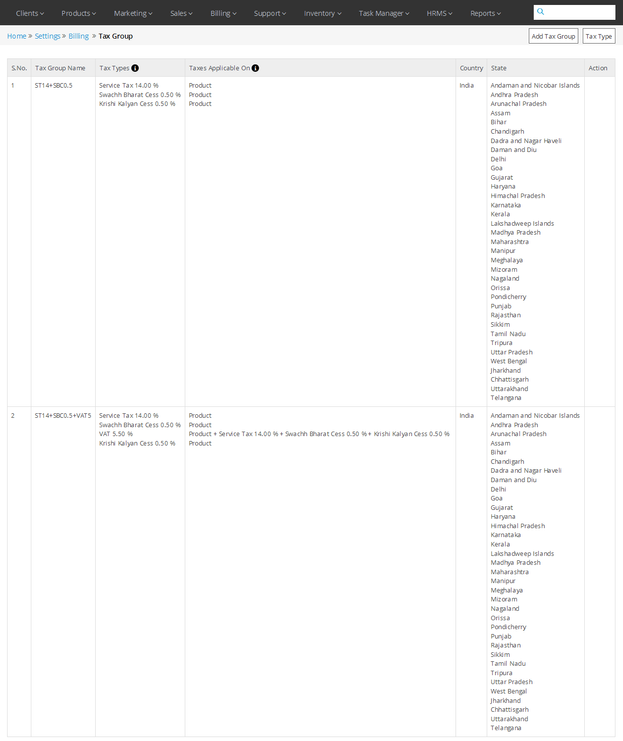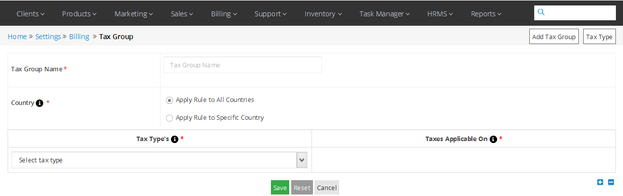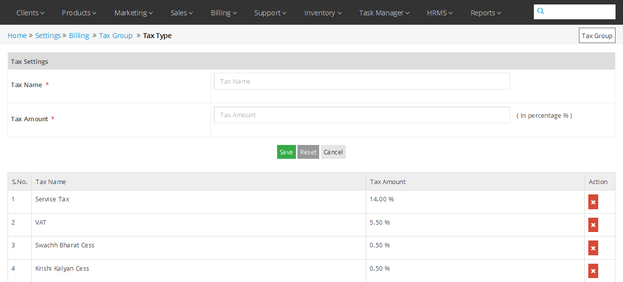Tax Master
Overview
Home >> Settings >> Billing >> Tax Master
In the Tax Master section, you can set and manage the tax rates and rules.
To access the Tax Master section:
- Go to Settings.
- Click on Tax Master in the Billing section.
Set & Manage Tax Groups
Home >> Settings >> Billing >> Tax Group
In the Tax Group section, you can set up different tax groups and define the way in which taxes will be levied.
To access the Tax Group section:
- Click on the Tax Group button (if you are in the Tax Type section).
In the Tax Group section, the details about each tax group created by you is displayed in the below given sequence.
- Tax Group Name – Tax Types (Different Types of Taxes applicable in the Tax Group) – Taxes Applicable On (Configuration on which a Tax Type is applicable) – Country (In which Tax Group is applicable) – State (In which Tax Group is applicable)
Note for Main Company's Partners
The main company's partners can also set, manage and define their own taxation policy on their respective products through this section.
See sample screenshot of the Tax Group section:
Add/Define New Tax Group
To Add/Define a New Tax Group:
Click on the Add Tax Group button. A new window will open as shown in the screenshot below.
- Enter the Tax Group Name.
- Select countries to which this tax group will be applicable. Also, select particular states if it does not apply to a whole country.
- Select the Tax Type and on the configuration of products/services it is applicable on.
- Click on the + or – button to add or remove the tax types.
- Click on the Save button.
See sample screenshot of the Add Tax Group dropdown section:
Note for Main Company's Partners
The main company's partner can also add and define a new tax group through this section.
- Delete a Tax Group
To Delete a Tax Group:
- Click on the Delete icon located in front of the Tax Group that you want to delete.
Define Tax Types
Home >> Settings >> Billing >> Tax Group
In the Tax Type section, you can create and define different taxes.
To access the Tax Type section:
- Click on the Tax Type button (if you are in the Tax Group section).
In the Tax Type section, the details about each Tax Type created by you is displayed in the following sequence below Tax Settings.
- Tax Name – Tax Amount
Note for Main Company's Partners
The main company's partners can also define the tax type in the tax group section for their products.
See sample screenshot of the Tax Type section:
Define a New Tax
You can define a new type of tax In the Tax Settings section:
- Enter the Name of New Tax Type.
- Enter the Tax Amount in percentage.
- Click on the Save button.
Delete a Tax
To delete an already created tax type:
- Click on the Delete icon located in front of the Name of Tax that you want to delete.
Illustration
How To apply Tax on products?
Following is an example to show how to apply taxes on products in the Automation Platform.
Suppose you want to apply 14 % Service Tax on product’s Base Price and 5.5 % VAT on Product’s Base Price + Service Tax. Then, you have to follow below given steps:
1. Create two tax types - Service Tax and VAT from the Tax types section. ( Please refer third screenshot)
2. Create a Tax group, by defining the name of the Tax group, selecting country and state on which it is applicable. (Please refer second screenshot)
- Under the Tax Types select the tax type you created in the first step i.e. Service Tax 14.00%, and under Taxes Applicable on select the item on which the tax will be applicable, like in this case select Product.
- For adding the second tax type , click on the + icon, under Tax Type select 5.5% VAT and under Taxes Applicable on, select Product + Service Tax 14.00%.
- Click Save.
3. Under the Packages section in Products/Services in Settings, you can select the created Tax Group on the product while creating a new Product Group or by editing it.
4. For adding the Tax Group in domains, go to Domain Registrars under Products/Services, and add the Tax Group by configuring any domain registrar.