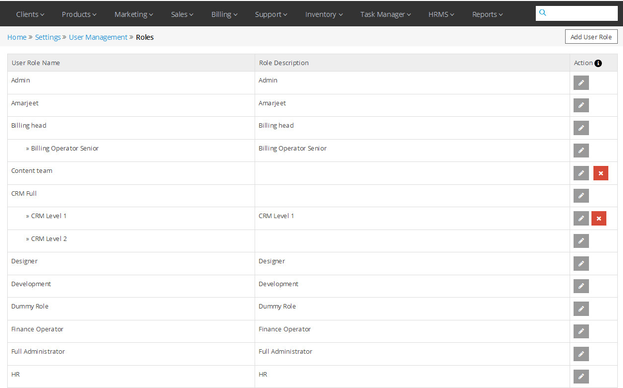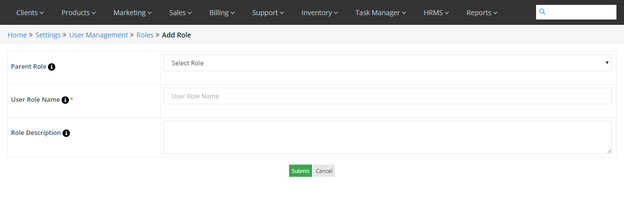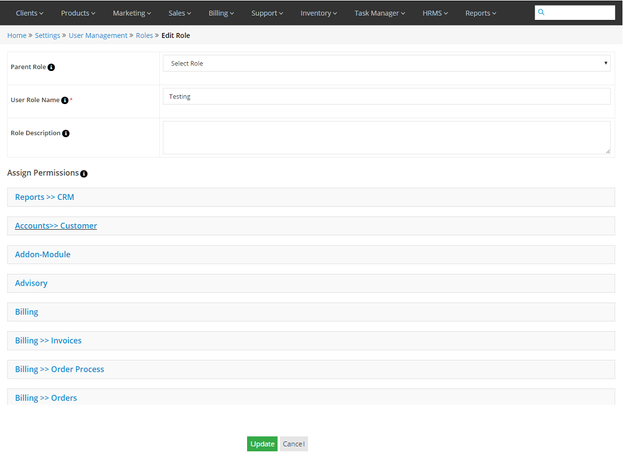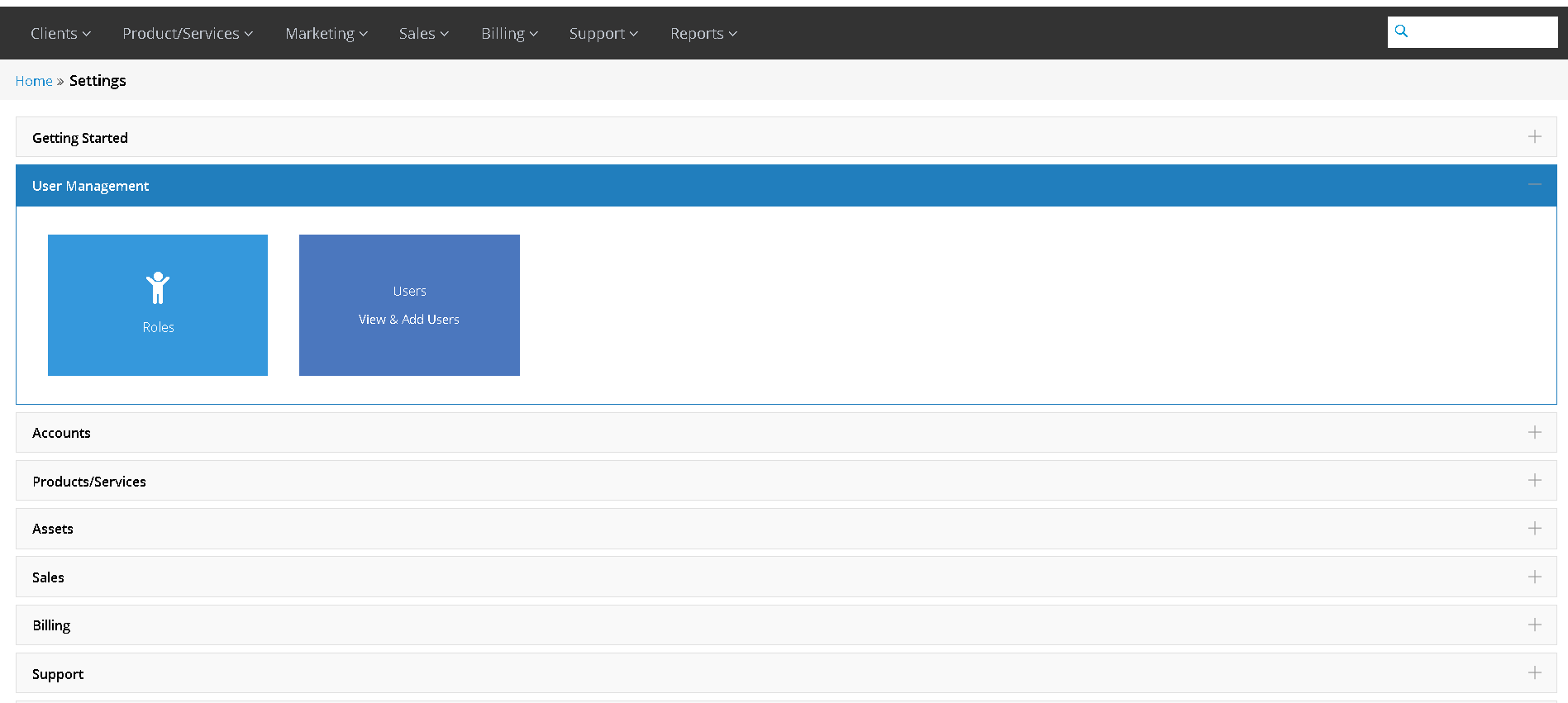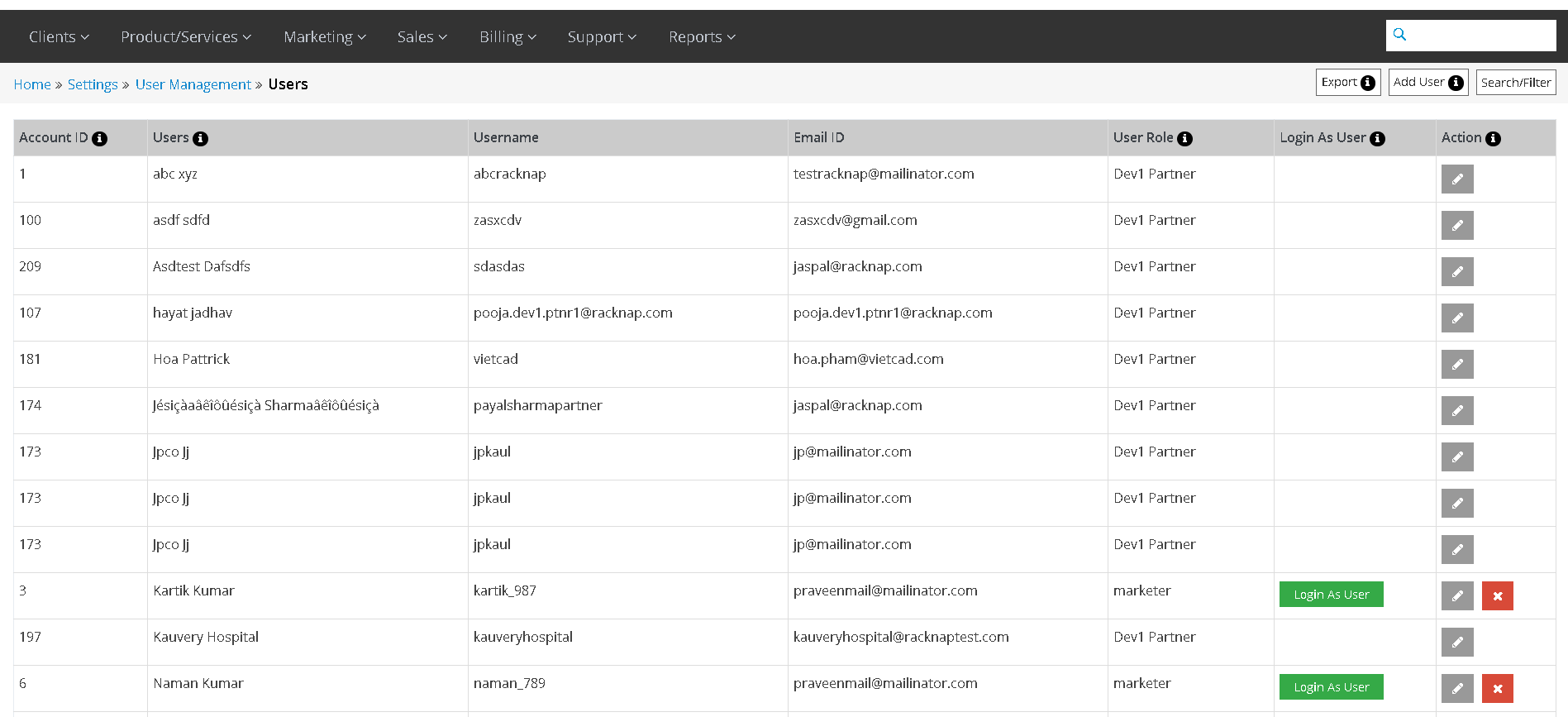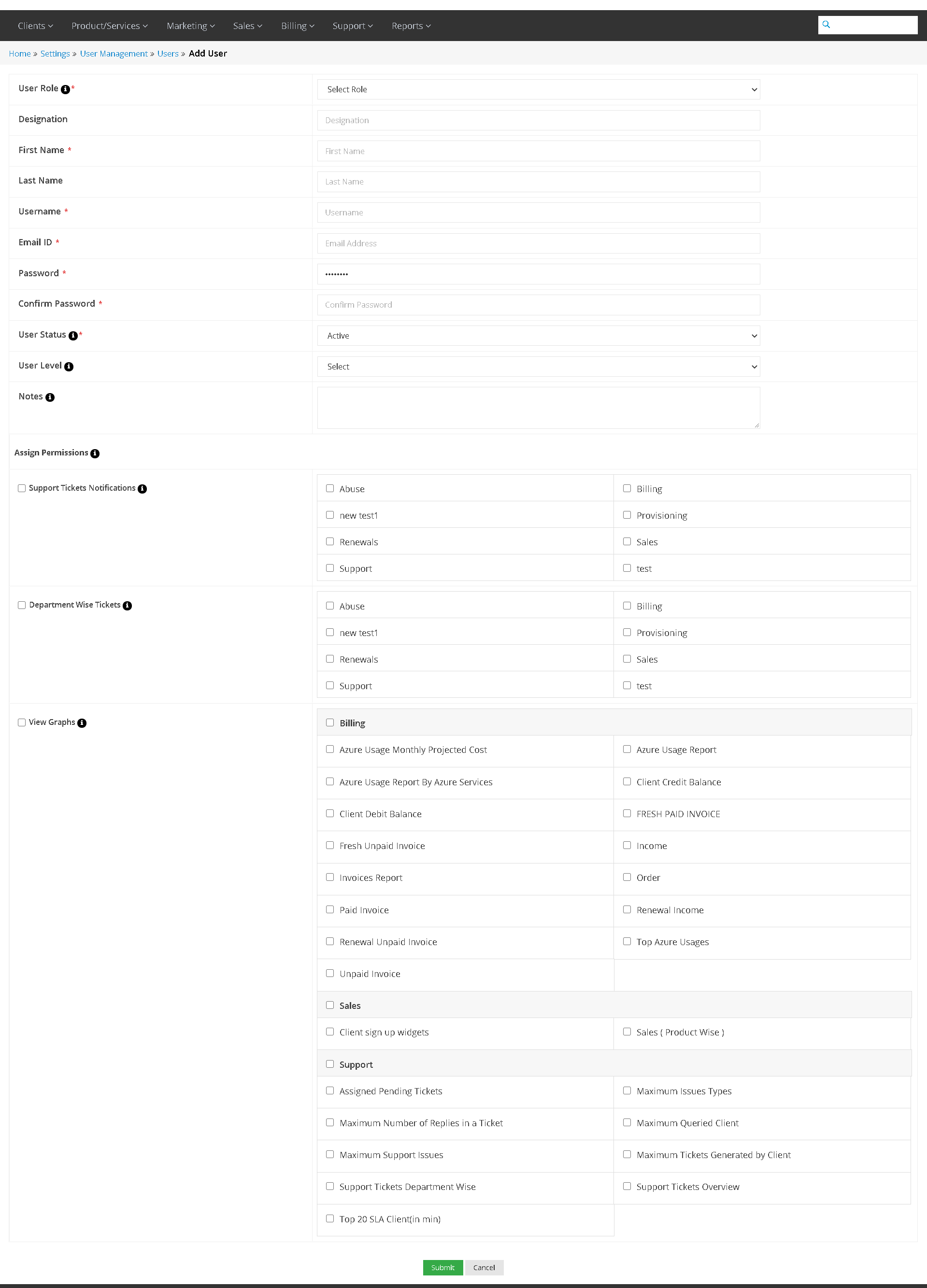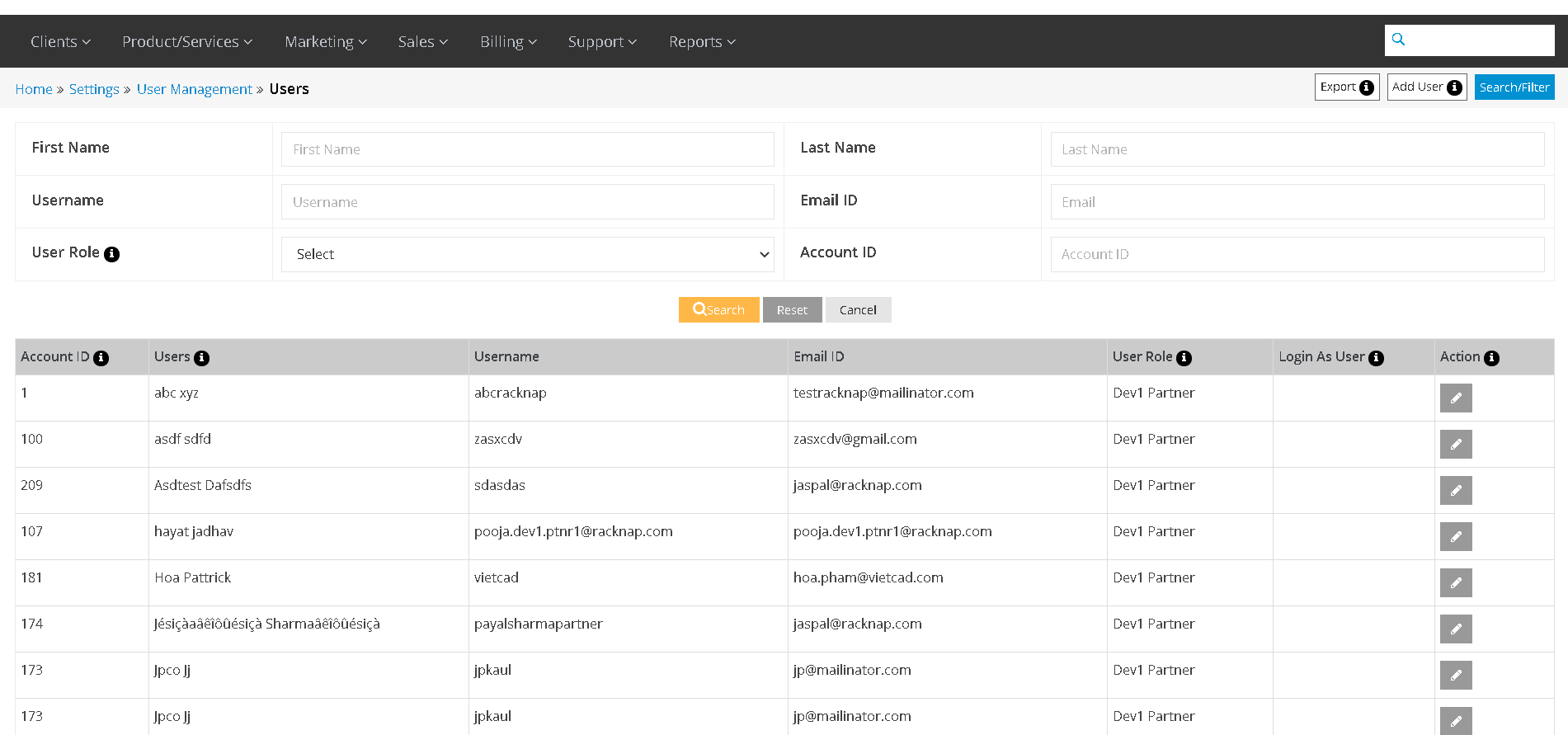User Management Settings
Define User Roles
Home >> Settings >> User Management >> Roles
To access the Roles section:
- Go to Settings.
- Select Roles in the User Management section.
In the Roles section, you can define and manage the user roles that can be assigned to users in your organization.
The User Roles that you create are listed in the Roles section as shown in the following screenshot.
See sample screenshot of the Roles section:
Add a New User Role
To add a new user role, proceed as follows:
- Click on the Add User Role button in the Roles section to open the Add User Role window as shown in the screenshot below.
See sample screenshot of the Add User Role window:
Assign Permission to a User Role
To assign permissions to a user role created, proceed as follows:
- Go to the Roles section of the User Management Settings. (Please refer first screenshot)
- Click the Edit icon located in front of the user role which you want to edit.
- A new window will open, where you can assign permissions to the created user role.
- Click on the Update button..
See sample screenshot of the Edit User Role window:
Create a Parent (Main) User Role
To create a parent (main) user role, proceed as follows:
- Select nothing in the Parent Role.
- Enter the User Role Name, Role Description.
- Assign Permissions for this particular role.
- Click on the Submit button.
Create a Sub-User Role
To create a sub-user role under a parent (main) user role, proceed as follows:
- Select a main role from the Parent Role dropdown list. (Only the parent roles created by you are shown in the parent role drop down list).
- Enter the User Role Name, Role Description.
- Assign Permissions for this particular role.
- Click on the Submit button.
Edit a User Role
To edit an existing user role, proceed as follows:
- Click on the Edit icon in front of the user role that you want to edit.
- Make the desired changes in the user role.
- Click on the Submit button.
Delete a User Role
To delete an existing user role, proceed as follows.
- Click on the Delete icon in front of the user role that you want to delete.
The Delete icon will only be available for the user roles that are not assigned to any user yet.
Manage Users
Home >> Settings >> User Management >> Users
To access the Manage Users section:
- Go to Settings.
- Select Users in the User Management section.
In the Users section, you can add and manage the user accounts for the users in your organization.
The User Accounts that you create are listed in the Users section as shown in the following screenshot.
See sample screenshot of the Users section:
Add a New User Account
To add a new user account:
- Click on the Add User button in the Users section to open the Add User window as shown in the following screenshot.
- Select User Role from the User Role dropdown list.
- Enter the details of the user.
- Select User Levels from dropdown based on ranking of the user.
- In the Notes field, enter the details of the user.
- Select Status as Active (Change it to Inactive when the user leaves your organization/ takes up a new role, so that the user's old record stays in the system)
- Assign additional permissions to the user apart from those assigned in the User Role.
- Click on the Submit button.
See sample screenshot of the Add User window:
Edit a User Account
To edit an existing user account:
- Click on the Edit icon located in front of the user account you want to edit.
- Make the desired changes in the user account in the Edit User window.
- Click on the Submit button.
Delete a User Account
To delete an existing user account:
- Click on the Delete icon located in front of the user account you want to delete.
The Inactive User Accounts cannot be deleted.
Login to a User Account
To login to a user account for administrative/security purposes without the user’s password:
- Click on the Login as User account button located in front of each user account.
The Login As User button will appear for the active users only.
Search/Filter the User List
To search/filter some specific users from the complete users list:
- Click on the Search/Filter button.
- Fill up the parameters by which you want to make your search.
- Click on the Search button.
See screenshot of the User Accounts Search form:
- Reset: Click on the Reset button to reset the search filter.
Partners can also define user roles and manage their users in the admin panel.
View Your Automation Platform License
Home >> Settings >> User Management >> License Key
To view your License:
- Go to Settings.
- Click on License Key in the User Management section.
See screenshot: